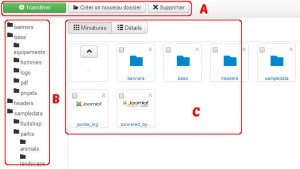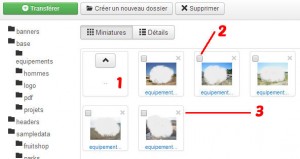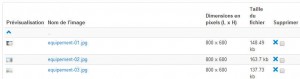Introduction
Ce document décrit les fonctionnalités liées à la bibliothèque des médias.
Cette bibliothèque intégrée à « Joomla » permet de gérer l’ensemble de vos médias (document JPG, PNG, PDF, …).
La gestion des médias
Pour accéder aux médias, passer par :
- CONTENU >> Gestion Médias (menu vertical à gauche),
- ou Contenu >> Gestion des médias (menu horizontal en haut)
Vous êtes ensuite dans l’espace « Médias ». Celui-ci se compose de plusieurs zones.
- Zone A : trois boutons pour agir sur les médias,
- Zone B : l’arborescence des dossiers qui contient vos médias,
- Zone C : l’espace de travail présentant vos dossiers et médias.
Zone A : les boutons du haut
- Bouton « Transférer » : cliquer sur ce bouton pour transférer une image vers le site web depuis votre ordinateur.
- Bouton « Créer un nouveau dossier » : cliquer pour créer un nouveau dossier qui contiendra des médias.
- Bouton « Supprimer » : supprimer un dossier ou un média. Attention, pas de retour en arrière possible.
Zone B : l’arborescence des dossiers
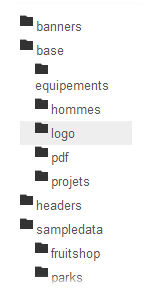 Cette zone présente l’arborescence complète des dossiers et des sous-dossiers.
Cette zone présente l’arborescence complète des dossiers et des sous-dossiers.
En cliquant sur le nom d’un dossier dans cette arborescence, son contenu s’affiche à droite, dans la zone C.
Tous les éléments des sites sont classés dans le dossier « base ».
Ce dossier « base » contient lui-même plusieurs dossiers (ce n’est qu’un exemple) :
« equipements » : contient des photographies en relation avec les équipements de l’entreprise,
« hommes » : contient des photographies axées sur l’humain,
« logo » : contient les logos de l’entreprise,
« pdf » : contient des documents au format PDF,
« projets » : contient des photographies des projets et réalisations de l’entreprise.
Nous vous conseillons de conserver cette logique de classement et dans tous les cas d’insérer les nouveaux dossiers, les nouvelles images ou documents dans le dossier principal « base ».
Zone C : l’espace de travail
L’espace de travail peut être utilisé en deux modes :
- Miniatures : donnent des informations de base,
- Détails : donnent des informations détaillées sur les documents.
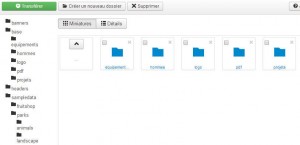
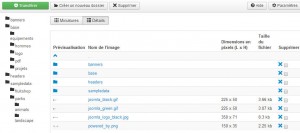
Exemple : le fichier joomla_black.gif mesure 225×50 pixels et pèse 3.66 Kbytes. Attention, sur la droite vous pouvez supprimer ce fichier.
Le contenu d’un dossier apparaît également de deux façons, en Miniatures ou en Détails.
- Bloc 1 : cette flèche permet de remonter dans l’arborescence des dossiers. Si vous êtes dans le dossier « equipements », vous remonterez dans le dossier « base ».
- Bloc 2 : sélectionner l’image en cochant cette case.
- Bloc 3 : supprimer l’image. Attention, pas de retour possible en arrière, l’image est supprimée de la bibliothèque.
- En cliquant sur l’image, celle-ci s’ouvre dans une fenêtre en superposition. Elle présente l’image dans un format plus grand.
- En cliquant sur le titre de l’image, celle-ci s’ouvre dans une nouvelle page. L’image est visualisée dans son format d’origine.
Transférer un média
Pour transférer un média :
- Se positionner dans le dossier où l’on désire stocker l’image, par exemple « equipements ».
- Cliquer ensuite sur le bouton « Transférer ». Un nouveau bloc de commandes apparaît.
- Cliquer sur le bouton « Sélect. Fichiers ». L’arborescence de votre disque dur apparaît dans une nouvelle fenêtre. Choisir le fichier image à injecté dans le site, puis cliquer sur « Démarrer l’envoi ». Au bout de quelques secondes de transfert l’image sera visible dans le dossier.
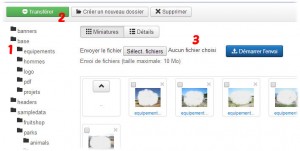
Conseils généraux à propos des images
Créer sur votre disque dur de PC une arborescence identique à celle présente dans Joomla.
- dossier base
- dossier equipements
- dossier hommes
- dossier logo
- dossier pdf
- dossier projets
Nom des fichiers image. Les images sont nommées de cette manière actuellement :
- nom-xx.jpg
nom : reprise du nom du dossier en général. Par exemple, projet
xx : numérotation du type 01, 02, 03, 04 …
jpg : extension du fichier (en principe JPG, mais peut aussi être PNG, ou PDF pour les document dans un format PDF).
Les images peuvent être préparées en utilisant un logiciel de traitement d’image, type GIMP, Photoshop, …