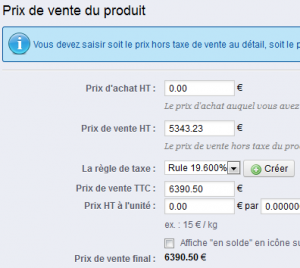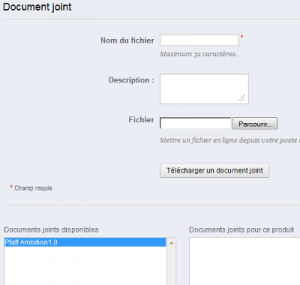Catalogue >> Produits
Ce menu permet de créer et de gérer les produits.
La création d’un produit se fait en cliquant sur le bouton « Créer » en haut à droite.
- Donner ensuite un nom à votre produit sur la page qui s’affiche.
- Lorsque le nom est saisi, les boutons « Enregistrer » et « Enregistrer et rester » apparaissent.
- Cliquer sur le bouton « Enregistrer« . Votre produit est enregistré, et la page listant les produits s’affiche.
- Le produit que vous venez de créer doit être présent.
Pour chaque produit qui s’affiche, il possible d’effectuer plusieurs actions ( colonne » Actions » ).
- icône Modifier : la fiche produit s’ouvre. Vous pouvez compléter ou modifier les informations en relation avec votre produit.
- icône Copier : la fiche produit est en réalité dupliquer (pratique si vous avez des produits qui ressemblent avec quelques modifications entre eux).
- icône Supprimer : la fiche produit est supprimé de votre boutique.
Pour compléter la fiche produit créée ci-dessus, il suffit de cliquer sur le bouton « Modifier« . Sur cette page, se trouve à gauche, un menu permettant de fournir toutes les informations en rapport avec le produit.
Description du menu vertical à gauche
Le menu est composé de plusieurs onglets qui donnent accès à différentes pages pour entrer les informations dans votre fiche produit.
Onglet Information (informations globales sur le produit).
Dans cet onglet, les informations importantes sont :
– Nom : le nom du produit.
– Référence : une référence suivant votre nomenclature.
– Statut (Activé ou Désactivé). C’est à dire visible ou non sur la boutique.
– Visibilité : en règle générale, partout.
– Options : options mises sur le produit. Exemple : signaler que le produit est disponible uniquement sur le Web.
– Etat : neuf ou occasion, par exemple.
– Résumé : texte qui apparaît dans les listes de produits et sur le haut de la page du produit. L’éditeur de texte permet un minimum de mise en page, utilisation de polices différentes, gras, ….
– Description : texte qui apparaît dans le corps de la page produit. Idem que Résumé, l’éditeur de texte permet un minimum de mise en page. En cliquant sur le lien se trouvant dans la bulle d’information, vous pouvez ajouter une image à ce bloc.
– Tags : possible d’injecter des tags pour renforcer la recherche.
Onglet Prix (prix de vente du produit).
– Prix d’achat HT : prix payé par le commerçant lors de l’achat du produit.
– Prix de vente HT
– La règle de taxe. Vous avez les TVA (France) par défaut. Mais vous pouvez également créer votre propre règle. Il suffit de cliquer sur le bouton « Créer » avec l’icône « plus » devant.
– Prix de vente TTC. Le calcul est réalisé automatiquement.
SEO (Search Engine Optimisation).
Ce menu permet d’introduire un complément d’information pour aider au référencement de votre produit. C’est une partie qu’il vaut mieux compléter.
– Balise Title : le texte va s’afficher dans le navigateur (ou onglet dans le navigateur). Il s’agit du titre de votre fiche produit.
– Meta description : écrire une phrase de description. Cette phrase n’est pas vue par les visiteurs de votre site, mais par les moteurs de recherche.
– Meta mots-clefs : écrire une série de mots-clefs en relation avec votre prosuit ou service.
– URL simplifiée : géré d’une manière automatique. Pas besoin de modifier en règle générale.
Associations.
Ce menu classe (ou associe) votre produit à une catégorie. Les catégories sont affichées sous la forme d’une arborescence. Il suffit de cliquer ou non la case à cocher pour faire appartenir votre produit à une catégorie.
Transport.
Ce menu précise des informations par rapport au transport du colis.
Les différents transporteurs apparaissent ici. Vous pouvez sélectionner un ou plusieurs transporteurs pour la livraison de ce produit.
Déclinaisons.
Ce menu va créer des déclinaisons de produits (même produit avec des couleurs différentes, par exemple).
Quantités.
Ce menu est axé sur la gestion des stocks.
Pour des petites quantités de marchandises, cliquer sur « Je veux définir mes quantités manuellement ». C’est plus simple à gérer.
Images.
Ce menu ajoute des images à votre fiche produit.
Caractéristiques.
Ce menu permet de définir des caractéristiques pour vos produits.
Personnalisation.
Aide à la personnalisation.
Documents joints.
Ce menu est une interface pour ajouter un document à votre fiche produit. Typiquement, ajouter un document au format PDF.
– Nom du fichier (par exemple : mode d’emploi de la machine xxx).
– Description : ajouter une description au fichier.
– Fichier. En cliquant sur le bouton Parcourir, vous choisissez sur votre ordinateur le document PDF à télécharger.
– Bouton « Télécharger un document joint » télécharge sur votre boutique le document.
Fournisseurs.
Ce menu renseigne les fournisseurs. A utiliser ou pas suivant les cas.
Catalogue >> Catégories
Tous les produits peuvent être classés dans des catégories ou sous-catégories. Il s’agit du classement de votre gamme de produits.
La création d’une catégorie se fait en cliquant sur le bouton « Ajouter » en haut à droite.
- Donner un nom à votre catégorie.
- Cliquer sur le bouton « Enregistrer » pour sauvegarder votre nouvelle catégorie.
- La page de la liste des catégories s’affiche (Appuyer sur la touche F5 pour recharger le cache si nécessaire et rafraîchir l’affichage).
- La catégorie doit être présente.
Pour chaque catégorie qui s’affiche, il possible d’effectuer deux actions (colonne « Actions« ).
- icône Modifier : la catégorie est modifiée ou complétée.
- icône Supprimer : la catégorie est supprimée de la boutique.